ろくでもないGW
- ディスプレイを買ったら輝度ムラがある
- JAWBONE UPが壊れる (どうしてもインジゲーターランプが光らない)
- アクションカメラの初期不良を引き当てる
AwesomeでNetworkManagerを用いてVPNに接続する
先日にVPN接続設定をしたが, デスクトップ環境にUnityではなくAwesomeを使うとNetworkManagerの起動しかたがわからない。
参考記事
手法1
設定ファイルの password-flags=1 を # でコメントアウトし, password-flags=0 に書き換える
結果
$ sudo nmcli con up id ITF.\ Univ.'ITF. Univ.' への接続にはパスワードが必要です。 Warning: password for 'vpn.secrets.password' not given in 'passwd-file' and nmcli cannot ask without '--ask' option. エラー: 接続のアクティベートに失敗しました: 有効な VPN シークレットはありません。
パスワードを要求されて接続できない
よく見ると全学認証のパスワードが設定ファイルに保存されていないので, パスワード入力が必要なのは当然っぽい。(パスワードを平文で保存しているほうがどうかと思う)
手法2
とりあえず man nmcli で有効そうなオプションを探す → -a を付けると不足している引数を指摘してstdinから取ってくれるらしい。 ちゃんとmanで調べたぞ!! 褒めてくれ!!
結果
$ sudo nmcli -a con up id ITF.\ Univ. 'ITF. Univ.' への接続にはパスワードが必要です。 パスワード (vpn.secrets.password): (全学認証のパスワードを入力) VPN 接続が正常にアクティベートされました (D-Bus アクティブパス: /org/freedesktop/NetworkManager/ActiveConnection/6)
学外からの閲覧を制限しているサイトも見れたし, 接続成功したっぽい。
ディスプレイを買った
動機
全学計算機の24インチフルHD画面やcoins機室の27インチiMacでは複数画面を並べて作業できるが, 手元のThinkPadは12.5インチしかなく不便だった
買った
フラっとワンダーレックスに行ったら未使用の23.6インチフルHDのディスプレイが10kであったので買うことにした。X220のデジタルディスプレイ端子はDisplayPortだがディスプレイ側に端子がないのでちょっと迷った。ディスプレイに関してはバックライトの経年劣化が激しいから中古品は避けたい。
運ぶ
車がないので天3まで徒歩で運んだ。
感想
近づいて見るとドットが目立つが, 50cm程度離れれば問題ない。顔を近づけて見るとジャギーが目立ってかなしい。30cm以内に近づくならより高解像度のほうが良さそう。
Amazonの2/3程度の価格で購入できたが, 運ぶのが大変だし, 何より本来のメーカー5年保証が販売店の3ヶ月保証にまで短縮されるだろうからう〜ん。
ワンレクにはあと3台残っていました。とりあえずディスプレイがほしい人におすすめです。
続く
ノーパソの外付けディスプレイとして使うと内蔵ディスプレイが邪魔だからキーボードがほしい。あと, 今は暫定的にVGAで接続しているのでDP→HDMIの変換プラグでデジタル化したい。
Ubuntuで筑波大学にVPN接続する
動機
課題内容を学内からしか閲覧できない科目のレポートが突然目の前に現れた!!
俺はUbuntuでしかプログラムを書けない!!
しかし大学公式にはLinuxでの利用方法は書かれていない!!
方法
要約
- ゲートウェイは
ovpnファイルのremote行にdomein port形式で書かれている ovpnを分割してそれぞれ鍵ファイルとして使う
学情のページを見る
SoftEther VPN, L2TP/IPsec, OpenVPN, MS-SSTP の各プロトコルで提供されているらしい。
NetworkManagerにプラグインを入れる
$ apt search vpn をするとそれっぽいのが出てくる。 今回はOpenVPNを選択した。
$ sudo apt install NetworkManager-openvpn-gnome すると必要なパッケージが全部入った。
設定
学情のページでは散々にOpenVPNを避けるように案内されている。
OpenVPN プロトコルを用いた筑波大学 VPN サービスへの接続方法 を見ると公式クライアントでは設定ファイルを1つぶち込んでユーザー名・パスワードを入力すればいいらしいが, Ubuntuではそうはいかなかった。
NetworkManagerのアイコンをクリックし, 「接続を編集する…」をクリックして開いたダイアログで「Add」をクリックする。そこでOpenVPNを選ぶ。
「作成…」をクリックするとメニューが開くので認証→タイプを「パスワードと証明書(TLS)」にする。

証明書や秘密鍵で3つのファイルが必要になるが, 学情で配布している設定ファイルは1つしかない。 しょうがないので設定ファイルをcatで見ると, 中身はXMLっぽくマークアップされたテキストである。
そこで<ca>内のテキストを全てca.pemとして, <cert>内をcert.pemとして, <key>内をkey.pemとして保存する。
学情からダウンロードした *.ovpn ファイルでremoteから始まる行がゲートウェイなので, domain:port の形で「ゲートウェイ」欄に記述する。 ユーザー名に13桁の番号(UTID-13), パスワードに統一認証パスワードを入力する。 ユーザー証明書として先ほど保存した cert.pem を, CA証明書として ca.pem を, 秘密鍵として key.pem を選択する。「秘密鍵のパスワード」は不要。
保存して, NetworkManagerのアイコンから「VPN接続」→(先ほど設定した接続の名前) を選択して「VPN接続の確立に成功しました」と表示されれば完了。
余談
SoftEtherも設定してみたが, 設定が悪くてパケットがVPNを通ってくれなかった。
追記: 学内へのアクセスのみVPNを通す
OpenVPNに接続するとパケットが学外に出ていかない感じだったが, 「IPv4設定」の「方式」を「自動(VPN)アドレス専用」にして, 「ルート…」からアドレス 130.158.0.0, ネットマスク 16 と入力したら学外にはVPNを通さずにアクセスできるようになった。traceroute によると 130.158.0.0/24 外の slis.tsukuba.ac.jp へもVPNを通っているがよくわからない。
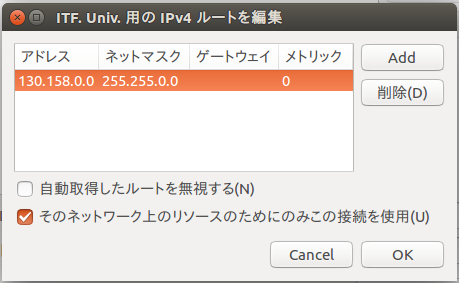
ちなみに, VPNを通したtracerouteは遅いので感覚でわかる。